Runājot par Wi-Fi kā galveno tīkla iestatīšanu, mēs varam apspriest divus dažādus scenārijus.
Pirmais ir tad, kad jums ir vairāki pieejami bezvadu tīkli , un vēlaties izveidot kādu no tiem par savu galveno/vēlamo tīklu un padarīt jūsu Windows 10 klēpjdatoru vai galddatoru savienojumu ar šo tīklu, nevis citiem. Ja jūs nenosaka primāro tīklu, jūsu dators izveidos savienojumu ar kādu no pieejamajiem tīkliem vai izveidos savienojumu ar tīklu ar spēcīgāko signālu . Tātad, mēs vēlamies to novērst.
Otrā situācija ir tad, kad Ethernet (tīkla) kabeli pievienojat klēpjdatoram vai datoram. Pēc noklusējuma Ethernet savienojums vienmēr būs pirmais, un tam būs prioritāte salīdzinājumā ar bezvadu. Ja vēlaties to mainīt un padarīt Wi-Fi par vēlamo tīklu, pat ja Ethernet ir savienots, ir dažas lietas, ko varat darīt.
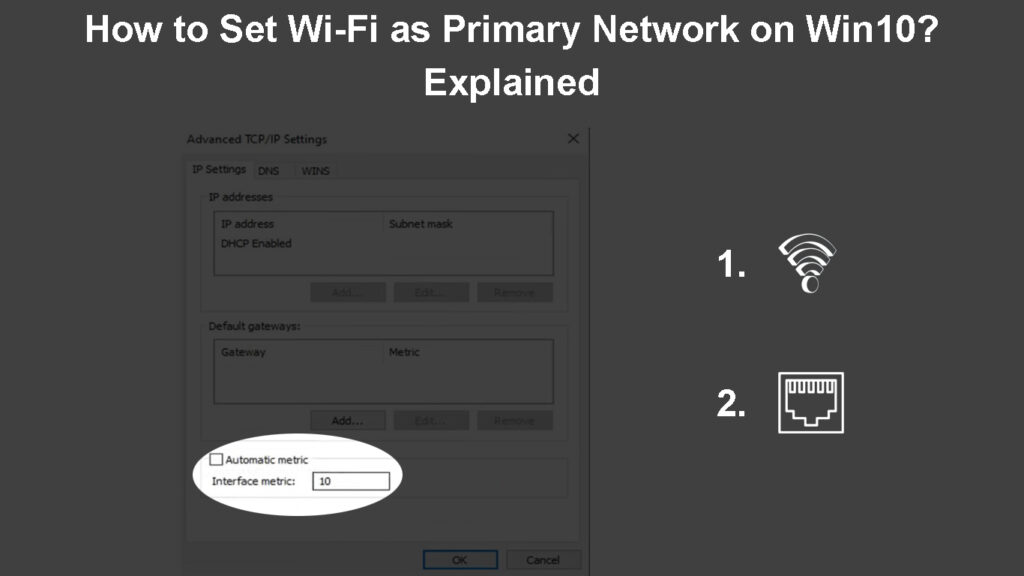
Kā noteikt prioritāti vienam Wi-Fi tīklam salīdzinājumā ar citiem Wi-Fi tīkliem?
Pieņemsim, ka jums ir piekļuve vairākiem dažādiem bezvadu tīkliem, un jūsu Windows 10 dators neizdodas izveidot savienojumu ar pareizo vai to, kuru vēlaties. Ja tas notiek ar jums un vēlaties piespiest savu Windows 10 mašīnu izveidot savienojumu ar vēlamo Wi-Fi , ir daži dažādi veidi, kā to izdarīt.
Iestatiet primāro Wi-Fi tīklu, atspējojot automātiskos savienojumus
Windows ir šī automātiskā savienojuma vai automātiskā savienojuma funkcija, kas ļauj datoram izveidot savienojumu ar tīklu, kad tas nonāk diapazonā. Protams, ir pietiekami, lai izveidotu savienojumu ar šo tīklu tikai vienu reizi un pārbaudiet izvēles rūtiņu Connect.
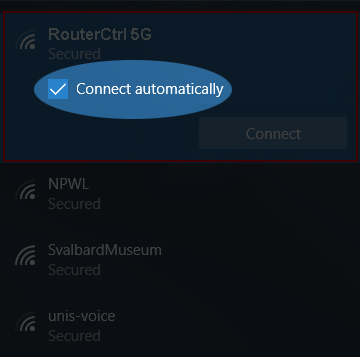
Lai piešķirtu prioritāti tikai vienam tīklam, mums ir jāatspējo automātiski savienojumi visiem nevēlamajiem tīkliem.
Lai atspējotu automātisko savienojumu, vispirms ir jāatvienojas no Wi-Fi. Un tad atkal savienojiet. Bet pirms nospiežat pogu Connecting, pārliecinieties, vai Connect automātiski nav atzīmēts.
Atstājiet to pārbaudīt tikai tīklā, ar kuru vēlaties, lai jūsu dators izveidotu savienojumu.
Ieteicamā lasīšana:
- Kā uzzināt, kurš izmanto manu Wi-Fi? (5 veidi, kā pārbaudīt, kurš atrodas jūsu Wi-Fi)
- Kā savienot ne-Wi-Fi ierīci ar Wi-Fi? (Veidi, kā pārvērst savu ierīci, kas nav Wi-Fi, par Wi-Fi ierīci)
- Kā izveidot savienojumu ar Wi-Fi, nevis Ethernet operētājsistēmā Windows 10? (Kā dot prioritāti Wi-Fi savienojumam?)
Uzdevumjoslā noklikšķiniet uz Wi-Fi ikonas, pēc tam noklikšķiniet uz vēlamā tīkla. Ja jūs jau esat savienots, noklikšķiniet uz rekvizītiem un tiks atvērts logs Iestatījumi. Pārliecinieties, ka ir iespējots savienojums automātiski, kad diapazons ir iespējots.
Pēc tam dodieties atpakaļ uz Wi-Fi ikonu un noklikšķiniet uz nevēlamā Wi-Fi tīkla . Pārliecinieties, ka Connect automātiski nav atzīmēts. Atkārtojiet to jebkuram citam tīklam.
Iestatiet primāro Wi-Fi tīklu, izmantojot komandu uzvedni
Wi-Fi prioritāti var mainīt arī no komandu uzvednes. Vienkārši pārliecinieties, ka palaižat komandu uzvedni kā administratoru. Un mēs iesakām izmantot piezīmjdatoru datorā, lai veiktu tīkla profila un tīkla interfeisa piezīmes. Jums tie būs nepieciešami galīgajai komandai.
- Noklikšķiniet uz pogas Sākt un meklēšanas joslā ierakstiet cmd.
- Kad parādās komandu uzvednes ikona, noklikšķiniet uz Palaist kā administratoram.
- Komandu uzvednes logam vajadzētu atvērt. Ierakstiet šo komandu un nospiediet taustiņu Enter taustiņu uz tastatūras:
neth wlan šova profili
Šajā komandā tiks uzskaitīti visi iepriekš savienotie tīkli .
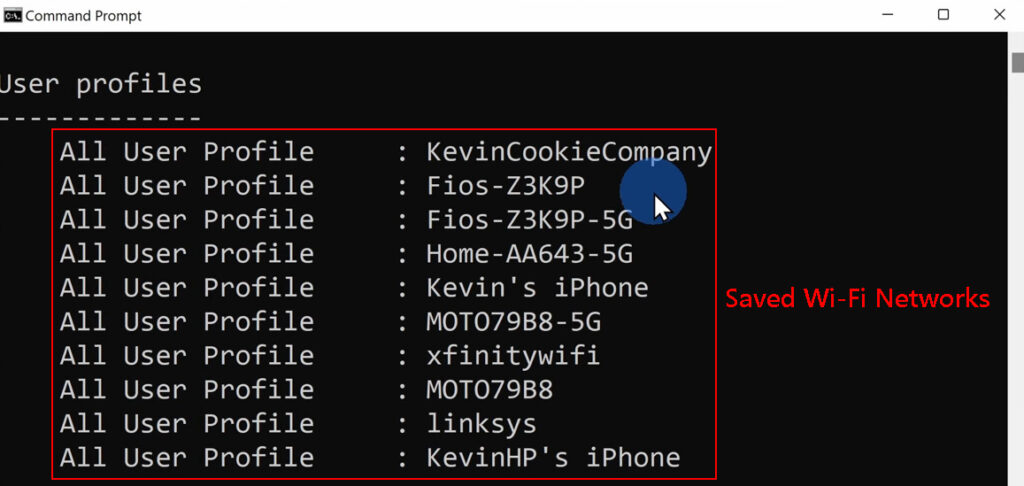
- Pierakstiet tīklu, kuru vēlaties izveidot galveno.
- Tagad izmantojiet šo komandu un nospiediet taustiņu Enter.
neth wlan rāda saskarnes
Šī komanda identificē Wi-Fi adaptera nosaukumu.
- Pierakstiet Wi-Fi adaptera nosaukumu.
- Tagad sagatavojiet šo komandu, lai mainītu Wi-Fi savienojuma prioritāti. Ja jūs baidāties, ka jūs varētu kļūdīties, mēs iesakām to ierakstīt Notepad un pēc tam kopēt/ielīmēt komandu uzvednē.
neth wlan set profileOrder Name = YourNetWorkProfile interfeiss = jūsu interfeisa prioritāte = 1
Noteikti nomainiet savu NETWORKPROFILE un jūsu interfeisu ar pareizajiem nosaukumiem.
Nospiediet pogu Enter.
Pēc tam jūsu datoram jābūt izveidotam savienojumam ar bezvadu tīklu, kuru esat iestatījis kā galveno.
Kā noteikt prioritāti Wi-Fi pār Ethernet?
Vispārīgi runājot, Windows 10 vienmēr piešķir prioritāti Ethernet savienojumam pār Wi-Fi. Tomēr, ja vēlaties to mainīt kaut kādu iemeslu dēļ, piemēram, ja jūs saņemat labāku ātrumu salīdzinājumā ar 5 GHz savienojumu nekā tīkla kabeli, jums ir jāveic dažas izmaiņas iestatījumos.
Sāksim:
- Noklikšķiniet uz pogas Sākt un pēc tam atlasiet Iestates ikonu (pārnesumu ikona)
- Tagad noklikšķiniet uz tīkla interneta
- Statuss jāizvēlas automātiski, bet, ja tas nav noklikšķiniet uz statusa kreisajā pusē.
- Noklikšķiniet uz izmaiņu adaptera opcijām
- Ar peles labo pogu noklikšķiniet uz Ethernet un atlasiet Properties.
- Tagad noklikšķiniet uz interneta protokola 4. versijas (TCP/IPv4) un atlasiet Properties.
- Pārliecinieties, vai ir atlasīta cilne Vispārīgi, un loga apakšējā labajā pusē noklikšķiniet uz uzlabotas.
- Noņemiet atzīmi no izvēles rūtiņas Automātiskā metrika un interfeisa metriskā laukā ierakstiet vērtību augstāku nekā tā, kuru vēlaties iestatīt savam Wi-Fi.

Svarīga piezīme: mazāks skaitlis nozīmē augstāku prioritāti un otrādi.
- Noklikšķiniet uz OK
- Atkārtojiet šo procesu Wi-Fi no 5. darbības un neaizmirstiet iestatīt zemāku skaitli nekā tas, kuru esat iestatījis Ethernet.
Tīkla prioritātes maiņa Windows 10
Pārbaudiet, vai viss darbojas pareizi
Pēc nepieciešamo izmaiņu veikšanas ir pienācis laiks pārbaudīt, vai jūsu Windows 10 dators par prioritāti izvirza Wi-Fi tīklu pa Ethernet savienojumu vai citiem Wi-Fi tīkliem.
Tātad, vai nu pārbaudiet tīkla ikonu, un pārbaudiet, vai Wi-Fi ikona ir aktīva pat tad, ja ir pievienots Ethernet kabelis, vai arī noklikšķiniet uz Wi-Fi ikonas un pārbaudiet, vai jūsu dators ir savienots ar vēlamo Wi-Fi.
Galīgie vārdi
Kā redzat, tas nav tik sarežģīti iestatīt Wi-Fi kā galveno tīklu Win10. Neatkarīgi no tā, vai vēlaties noteikt prioritāti savam Wi-Fi pār Ethernet savienojumu vai pār citiem Wi-Fi tīkliem, šajā rakstā aprakstītās darbības palīdzēs jums izveidot vēlamo Wi-Fi tīklu tikai dažās minūtēs.
