Los dispositivos de Windows generalmente tienen direcciones IP dinámicas de forma predeterminada. Aunque esta es la configuración de IP más utilizada, algunas circunstancias especiales pueden requerir que use una dirección IP estática. Dichas circunstancias incluyen el uso de una VPN o que desee dispositivos externos como una impresora para recordar su computadora. Algunos sitios web o métodos de acceso remoto también requieren una IP estática para facilitar una conexión segura. Dichos sitios web blancan una dirección IP, lo que facilita y es más rápido. Las direcciones IP estáticas también son esenciales cuando se utilizan el reenvío de puertos , ya que algunos enrutadores más antiguos podrían comportarse mal si usa una dirección IP dinámica.
Entonces, si usáramos direcciones IP dinámicas en tales escenarios, encontraríamos problemas.
Los IP dinámicos a menudo cambian cuando la conexión se pierde o cuando la IP asignada ya no es necesaria. Por lo tanto, siempre que se necesite una IP, su sistema proporcionará una nueva dirección IP, lo que dificulta que otros dispositivos y sitios web recuerden su computadora.
El sistema operativo Windows 10 permite a los usuarios establecer una dirección IP estática a través de varios métodos. Desafortunadamente, las instrucciones disponibles generalmente no son concisas o comprensibles. Por lo tanto, el artículo lo guiará a través del proceso de configurar una IP estática de trabajo para su dispositivo Windows 10.
Tenga en cuenta que todos los procedimientos enumerados aquí suponen que ya está conectado a la red en la que desea utilizar una IP estática.
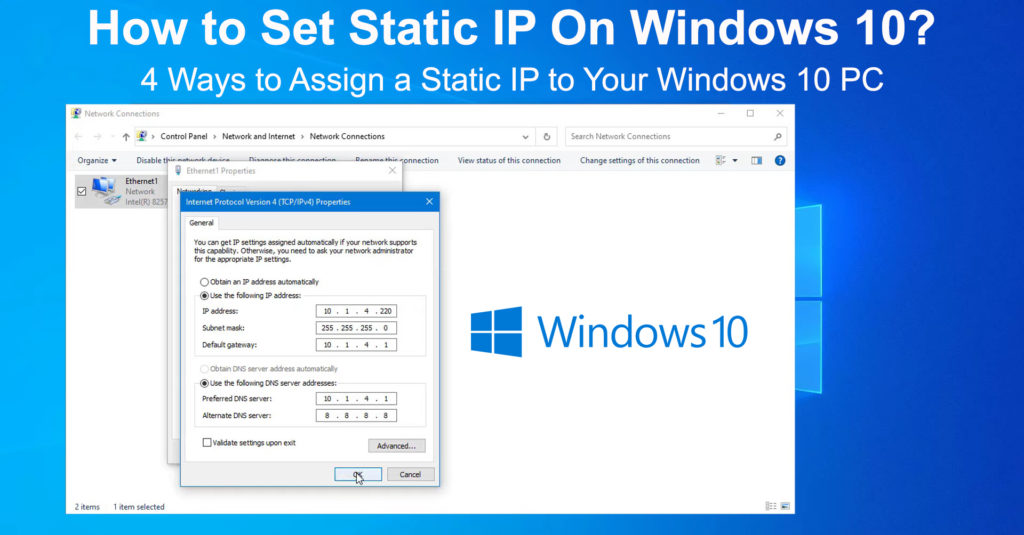
1. Usando el símbolo del sistema
El símbolo del sistema o CMD es una de las formas en que le permite cambiar la configuración de la dirección IP en su dispositivo Windows. Puede usarlo para establecer una IP estática, aunque el procedimiento puede ser difícil de seguir para muchos usuarios. Si este procedimiento parece demasiado complicado, puede probar los otros descritos a continuación.
- Primero, haga clic en el icono de búsqueda de barras de tareas (el icono de lupa).
- Escriba CMD en el cuadro de búsqueda y haga clic con el botón derecho en la primera opción.
- A continuación, haga clic en la opción Ejecutar como administrador.
- Vea sus configuraciones de red actuales ingresando el comando ipconfig/todas en la ventana CMD.
- Consulte la siguiente información de dirección en el adaptador de red que está utilizando. Es decir, el adaptador Ethernet o LAN inalámbrico.
- Máscara de subred
- Dirección IPv4
- Dirección del servidor DNS
- Puerta de enlace predeterminada
- Luego establezca una nueva IP estática ingresando el siguiente comando:
NETSH Interface IP SET Dirección Nombre = Ethernet0 estática 192.168.1.128 255.255.255.0 192.168.1.1
Nota: Recuerde reemplazar el Ethernet0 en el comando anterior con el nombre de su adaptador actual. Eso podría ser Ethernet0, Ethernet1 o Wi-Fi.
Además, cambie la primera dirección 192.168.1.128 para que coincida con la dirección IPv4 que encontró en el paso anterior. Cambie el segundo 192.168.1.1 para que coincida con su dirección de puerta de enlace predeterminada de Windows desde el paso anterior anterior.
Por lo general, la máscara de subred es 255.255.255.0, pero si es diferente en su dispositivo, cámbiela para que coincida.
- Establezca la dirección del servidor DNS usando la interfaz de comando netsh ip set dns name = Ethernet0 static 10.1.2.1
Nota: Recuerde cambiar Ethernet0 desde el comando anterior a cualquier adaptador de red que use para acceder a Internet. Además, 10.1.2.1 del comando anterior debe coincidir con las direcciones del servidor DNS obtenidas en el quinto paso.
- Asigne una dirección DNS alternativa utilizando la interfaz de comando netsh ip add dns name = ethernet0 8.8.8.8 index = 2
Nota: Recuerde cambiar Ethernet0 al adaptador que está utilizando. La dirección DNS 8.8.8.8 son Googles, que funciona en la mayoría de los casos. Puede cambiarlo a su dirección DNS alternativa preferida.
- Usando un comando de ping, puede verificar si la nueva configuración está funcionando. Por ejemplo, mientras todavía está en la ventana CMD ingrese ping www.google.com para hacer ping en el sitio web de Google. Alternativamente, puede abrir un sitio web en su navegador y ver si se carga.
Formas de establecer una IP estática en Windows 10
2. Uso del panel de control
Si usar el símbolo del sistema es engorroso, puede usar el panel de control para lograr los mismos resultados. Simplemente siga los pasos a continuación.
- Haga clic en el icono de búsqueda y escriba el panel de control, luego presione Enter.
- Luego navegue red e internet> red y centro de intercambio
- A continuación, haga clic en la configuración del adaptador de cambio en el lado izquierdo
- Haga clic derecho en el adaptador de red que está utilizando en la nueva ventana que aparecerá.
- Seleccione Propiedades, luego haga clic en Internet Protocolo versión 4 (TCP/IPv4) en la nueva pestaña.
- A continuación, haga clic en Propiedades en la misma pestaña y seleccione Use la siguiente dirección IP.
- Ingrese su dirección IP estática preferida en el cuadro de dirección IP.
- A continuación, ingrese una dirección de máscara de subred. Una dirección de máscara de subred común es 255.255.255.0
- Luego ingrese una dirección de puerta de enlace predeterminada . Aquí puede usar la dirección IP de su enrutadores.
- Finalmente, ingrese una dirección de servidor DNS en el cuadro de dirección del servidor DNS preferido.
- También puede proporcionar una dirección DNS alternativa; Sin embargo, este paso es opcional.
- Haga clic en Aceptar y cierre todas las pestañas abiertas. Abra un navegador web para ver si las configuraciones funcionan.
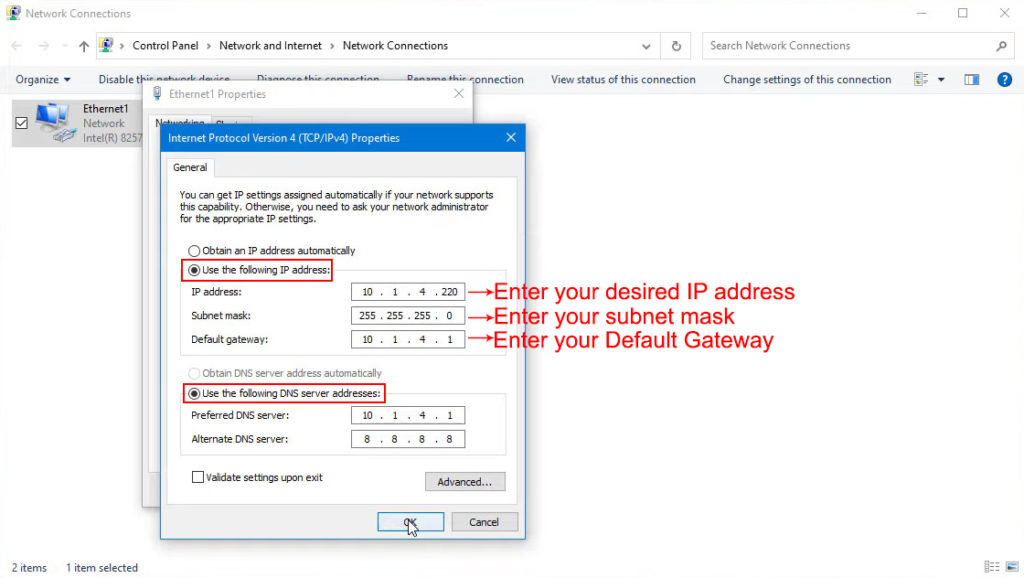
3. Uso de la configuración de Windows
También puede aplicar una dirección IP estática a través de la configuración de Windows mediante:
- Presione la tecla de inicio, luego haga clic en el icono de configuración.
- A continuación, navegue por red e internet> Wi-Fi o Ethernet, dependiendo del adaptador que esté utilizando.
- Haga clic en el nombre de red Wi-Fi conectado
- Desplácese a la configuración de IP y haga clic en Editar
- Cambie la opción de Automatic ( DHCP ) a manual en el menú desplegable.
- A continuación, active IPv4 haciendo clic en el interruptor de alternar
- Ingrese su dirección IP preferida en el cuadro de dirección IP
- Ingrese el 24 en el cuadro de longitud de prefijo de subred, suponiendo que usará la máscara de subred 255.255.255.0.
- Ingrese la dirección IP de sus enrutadores en el cuadro de puerta de enlace y una dirección DNS de elección en su cuadro respectivo.
- También puede proporcionar una dirección DNS alternativa antes de hacer clic en Guardar para finalizar la configuración.
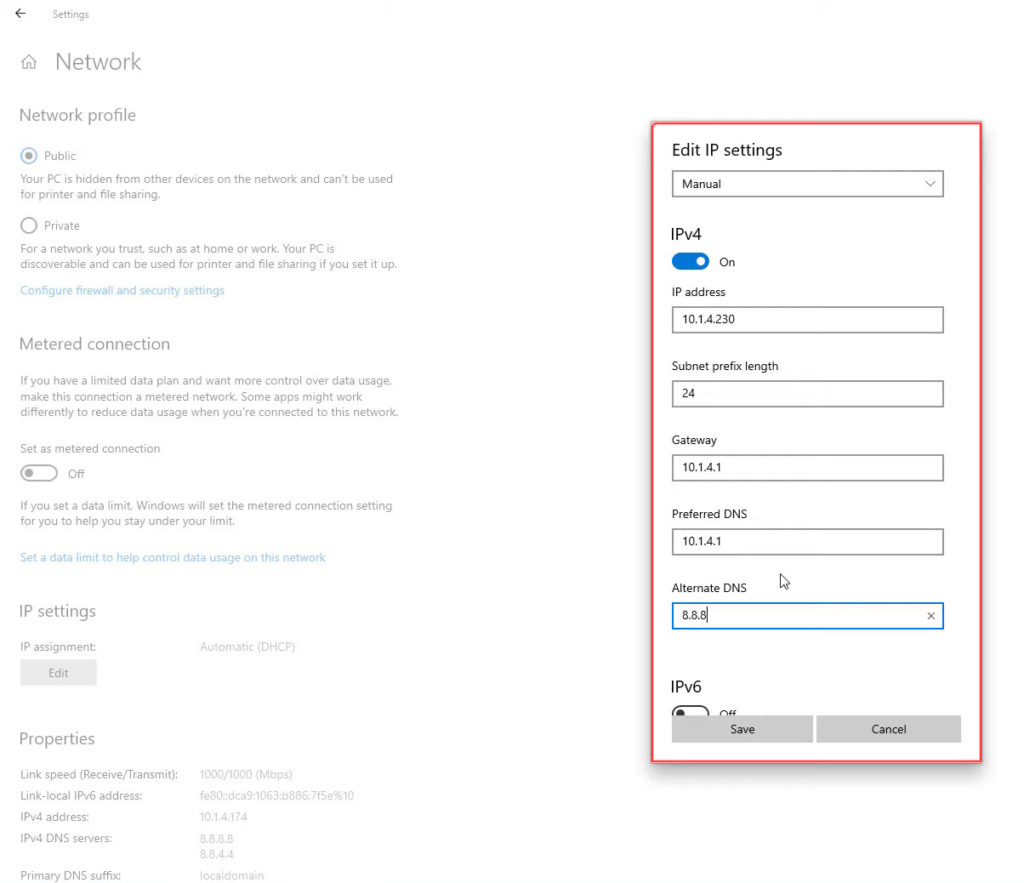
Recuerde verificar si las nuevas configuraciones funcionan utilizando un navegador web para conectarse a Internet.
4. Uso de Windows PowerShell
También puede cambiar la configuración de IP utilizando Windows PowerShell siguiendo estos pasos;
- Haga clic en el icono de búsqueda e ingrese PowerShell.
- Haga clic derecho en el primer resultado para ejecutar PowerShell como administrador
- Use el comando get-netipconfiguration y presione enter para acceder a sus configuraciones de conexión
- Tenga en cuenta la siguiente información en un lugar, libro o bloc de notas separados
- Ipv4defaultgateway
- InterfaceIndex
- Servidor DNS
- Ipv4address

- Use el comando new -netipaddress -interfaceIndex 4 -ipaddress 10.1.2.220 -prefixlength 24 -defaultgateway 10.1.2.1 para configurar una IP estática.
Nota: Asegúrese de utilizar el número de índice de interfaz adquirido en el paso anterior. El número cuatro se usa en el comando anterior solo para fines de ilustración.
Además, use una dirección IP de su elección, es decir, la IP estática que desea aplicar. También puede cambiar prefixlength a la que desea; Sin embargo, el valor predeterminado también puede funcionar.
La dirección de defaultgateway debe corresponder a la de su enrutador.
- Use el comando set -dnsclientserverAddress -interfaceIndex 4 -ServerAddresses 10.1.2.1 para usar su dirección DNS preferida.
Nota: Recuerde sustituir el InterfaceIndex con el de su computadora y la dirección DNS con la que prefiere.
- También puede usar una coma al final del comando anterior, luego agregar una dirección DNS alternativa si tiene una y desea usarla.
Conclusión
La intromisión con la configuración de la dirección IP puede impedir que su dispositivo Windows 10 se conecte a Internet . Por lo tanto, asegúrese de comprender todas las configuraciones que está actualizando para evitar problemas de conectividad adicionales.
Lectura recomendada:
- ¿Cómo usar un adaptador de Microsoft Virtual Virtual Wi-Fi Miniport? (¿Qué es y cómo habilitarlo?)
- Cómo conectar la impresora a MacBook de forma inalámbrica (instrucciones detalladas)
- ¿Cómo conectar dos computadoras usando Wi-Fi en Windows 10? (Conectando computadoras de forma inalámbrica)
Además, si siguió alguno de los procedimientos anteriores, su dispositivo Windows 10 usará una dirección IP estática. Recuerde volver a una configuración dinámica de la dirección IP una vez realizada con la IP estática para evitar futuros problemas de conexión .
En la misma nota, asegúrese de que otros dispositivos en su hogar no usen la dirección IP que eligió.
