विंडोज डिवाइस में आमतौर पर डिफ़ॉल्ट रूप से डायनेमिक आईपी पते होते हैं। हालांकि यह सबसे अधिक इस्तेमाल किया जाने वाला आईपी सेटिंग है, कुछ विशेष परिस्थितियों में आपको एक स्थिर आईपी पते का उपयोग करने की आवश्यकता हो सकती है। इस तरह की परिस्थितियों में आपके कंप्यूटर को याद रखने के लिए एक VPN का उपयोग करना या प्रिंटर जैसे बाहरी उपकरणों का उपयोग करना शामिल है। कुछ वेबसाइटों या रिमोट एक्सेस विधियों को भी एक सुरक्षित कनेक्शन की सुविधा के लिए एक स्थिर आईपी की आवश्यकता होती है। इस तरह की वेबसाइटें एक आईपी पते को सफेद कर देती हैं, जिससे कनेक्शन आसान और तेज़ हो जाते हैं। पोर्ट फॉरवर्डिंग का उपयोग करते समय स्टेटिक आईपी पते भी आवश्यक हैं क्योंकि कुछ पुराने राउटर्स दुर्व्यवहार कर सकते हैं यदि आप एक डायनेमिक आईपी पते का उपयोग करते हैं।
इसलिए, यदि हम ऐसे परिदृश्यों में गतिशील आईपी पते का उपयोग करते हैं, तो हम समस्याओं का सामना करेंगे।
डायनेमिक आईपी अक्सर तब बदल जाते हैं जब कनेक्शन खो जाता है या जब आवंटित आईपी की आवश्यकता नहीं होती है। इसलिए, जब भी कोई आईपी की आवश्यकता होती है, तो आपका सिस्टम आपके कंप्यूटर को याद रखने के लिए अन्य उपकरणों और वेबसाइटों के लिए एक नया आईपी पता प्रदान करेगा।
विंडोज 10 ऑपरेटिंग सिस्टम उपयोगकर्ताओं को विभिन्न तरीकों के माध्यम से एक स्थिर आईपी पता सेट करने की अनुमति देता है। दुर्भाग्य से, उपलब्ध निर्देश आमतौर पर संक्षिप्त या समझ में नहीं होते हैं। इसलिए, लेख आपको अपने विंडोज 10 डिवाइस के लिए एक कार्यशील स्थिर आईपी स्थापित करने की प्रक्रिया के माध्यम से मार्गदर्शन करेगा।
ध्यान दें कि यहां सूचीबद्ध सभी प्रक्रियाएं यह मानती हैं कि आप पहले से ही उस नेटवर्क से जुड़े हुए हैं जिस पर आप एक स्थिर आईपी का उपयोग करना चाहते हैं।
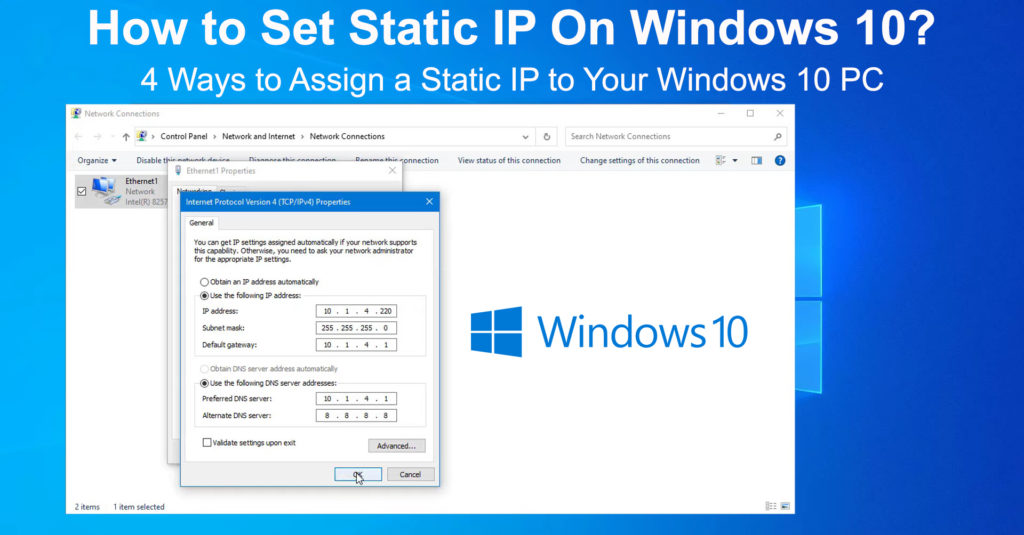
1. कमांड प्रॉम्प्ट का उपयोग करना
कमांड प्रॉम्प्ट या सीएमडी उन तरीकों में से एक है जो आपको अपने विंडोज डिवाइस पर आईपी एड्रेस सेटिंग्स बदलने की अनुमति देता है। आप इसका उपयोग एक स्थिर आईपी सेट करने के लिए कर सकते हैं, हालांकि कई उपयोगकर्ताओं के लिए प्रक्रिया का पालन करना कठिन हो सकता है। यदि यह प्रक्रिया बहुत जटिल लगती है, तो आप नीचे वर्णित अन्य लोगों की कोशिश कर सकते हैं।
- सबसे पहले, टास्कबार खोज आइकन (आवर्धक आइकन) पर क्लिक करें।
- खोज बॉक्स में CMD टाइप करें और पहले विकल्प पर राइट-क्लिक करें।
- अगला, रन पर व्यवस्थापक विकल्प पर क्लिक करें।
- CMD विंडो में कमांड IPConfig/All दर्ज करके अपने वर्तमान नेटवर्क कॉन्फ़िगरेशन देखें।
- आपके द्वारा उपयोग किए जा रहे नेटवर्क एडाप्टर के तहत निम्न पता जानकारी के लिए जाँच करें। अर्थात्, ईथरनेट या वायरलेस लैन एडाप्टर।
- सबनेट मास्क
- IPv4 पता
- DNS सर्वर पता
- डिफ़ॉल्ट गेटवे
- फिर निम्न कमांड दर्ज करके एक नया स्टेटिक आईपी सेट करें:
Netsh इंटरफ़ेस IP सेट पता नाम = Ethernet0 Static 192.168.1.128 255.255.255.0 192.168.1.1.1
नोट: अपने वर्तमान एडाप्टर नाम के साथ उपरोक्त कमांड में ईथरनेट 0 को बदलना याद रखें। यह या तो ईथरनेट 0, ईथरनेट 1, या वाई-फाई हो सकता है।
इसके अलावा, पहले 192.168.1.128 पते को बदलें, जो पिछले चरण में मिला है। ऊपर दिए गए पिछले चरण से अपने विंडोज डिफ़ॉल्ट गेटवे पते से मिलान करने के लिए दूसरा 192.168.1.1 बदलें।
आमतौर पर, सबनेट मास्क 255.255.255.0 है, लेकिन यदि यह आपके डिवाइस पर अलग है, तो इसे मैच में बदलें।
- DNS सर्वर पता सेट करें कमांड Netsh इंटरफ़ेस IP सेट DNS नाम = Ethernet0 Static 10.1.2.1 का उपयोग करके सेट करें
नोट: इंटरनेट तक पहुंचने के लिए आप जो भी नेटवर्क एडाप्टर उपयोग करते हैं, उससे ऊपर के कमांड से Ethernet0 को बदलना याद रखें। इसके अलावा, उपरोक्त कमांड से 10.1.2.1 पांचवें चरण में प्राप्त DNS सर्वर पते से मेल खाना चाहिए।
- कमांड Netsh इंटरफ़ेस IP का उपयोग करके एक वैकल्पिक DNS पता असाइन करें DNS नाम = Ethernet0 8.8.8.8 सूचकांक = 2 जोड़ें
नोट: अपने द्वारा उपयोग किए जा रहे एडाप्टर में Ethernet0 को बदलना याद रखें। 8.8.8.8 DNS पता Googles है, जो ज्यादातर मामलों में काम करता है। आप इसे अपने पसंदीदा वैकल्पिक DNS पते पर बदल सकते हैं।
- पिंग कमांड का उपयोग करके, आप जांच सकते हैं कि नई सेटिंग्स काम कर रही हैं या नहीं। उदाहरण के लिए, जबकि अभी भी CMD विंडो में Google वेबसाइट को पिंग करने के लिए पिंग www.google.com दर्ज करें। वैकल्पिक रूप से, आप अपने ब्राउज़र में एक वेबसाइट खोल सकते हैं और देख सकते हैं कि क्या यह लोड होता है।
विंडोज 10 में एक स्थिर आईपी सेट करने के तरीके
2. नियंत्रण कक्ष का उपयोग करना
यदि कमांड प्रॉम्प्ट का उपयोग करना बोझिल है, तो आप समान परिणाम प्राप्त करने के लिए नियंत्रण कक्ष का उपयोग कर सकते हैं। बस नीचे दिए गए चरणों का पालन करें।
- खोज आइकन और टाइप कंट्रोल पैनल पर क्लिक करें, फिर एंटर हिट करें।
- फिर नेटवर्क और इंटरनेट> नेटवर्क और शेयरिंग सेंटर नेविगेट करें
- इसके बाद, बाईं ओर चेंज एडाप्टर सेटिंग्स पर क्लिक करें
- उस नेटवर्क एडाप्टर पर राइट-क्लिक करें जो आप नई विंडो पर उपयोग कर रहे हैं जो दिखाई देगा।
- गुणों का चयन करें, फिर नए टैब पर इंटरनेट प्रोटोकॉल संस्करण 4 (TCP/IPv4) पर क्लिक करें।
- अगला, उसी टैब पर गुणों पर क्लिक करें और निम्न IP पते का उपयोग करें का चयन करें।
- IP पता बॉक्स में अपना पसंदीदा स्थिर IP पता दर्ज करें।
- अगला, एक सबनेट मास्क पता दर्ज करें। एक सामान्य सबनेट मास्क पता 255.255.255.0 है
- फिर एक डिफ़ॉल्ट गेटवे पता दर्ज करें। यहां आप अपने राउटर आईपी पते का उपयोग कर सकते हैं।
- अंत में, पसंदीदा DNS सर्वर पता बॉक्स में एक DNS सर्वर पता दर्ज करें।
- आप एक वैकल्पिक DNS पता भी प्रदान कर सकते हैं; हालाँकि, यह कदम वैकल्पिक है।
- ठीक पर क्लिक करें और सभी खुले टैब को बंद करें। यह देखने के लिए एक वेब ब्राउज़र खोलें कि क्या कॉन्फ़िगरेशन काम कर रहे हैं।
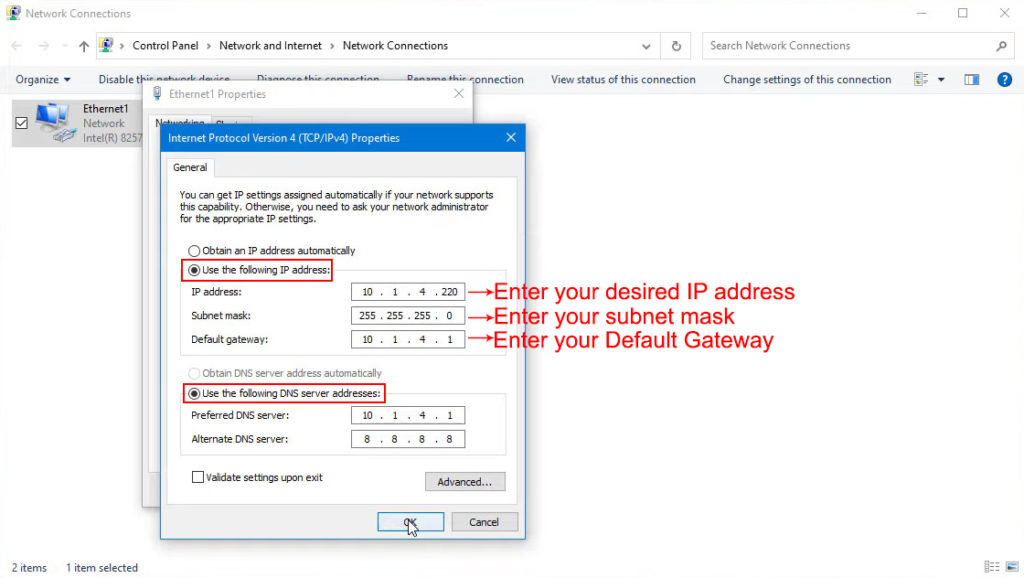
3. विंडोज सेटिंग्स का उपयोग करना
आप Windows सेटिंग्स के माध्यम से एक स्थिर IP पता भी लागू कर सकते हैं:
- स्टार्ट कुंजी को दबाएं, फिर सेटिंग्स आइकन पर क्लिक करें।
- अगला, नेटवर्क और इंटरनेट> वाई-फाई या ईथरनेट नेविगेट करें, जिसके आधार पर आप उपयोग कर रहे हैं।
- कनेक्टेड वाई-फाई नेटवर्क नाम पर क्लिक करें
- आईपी सेटिंग्स पर स्क्रॉल करें और संपादित करें पर क्लिक करें
- ड्रॉप-डाउन मेनू पर ऑटोमैटिक ( डीएचसीपी ) से मैनुअल में विकल्प बदलें।
- इसके बाद, टॉगल स्विच पर क्लिक करके IPv4 चालू करें
- IP पता बॉक्स में अपना पसंदीदा IP पता दर्ज करें
- सबनेट उपसर्ग लंबाई बॉक्स में 24 दर्ज करें, यह मानते हुए कि आप 255.255.255.0 सबनेट मास्क का उपयोग करेंगे।
- गेटवे बॉक्स में अपना राउटर आईपी पता और उसके संबंधित बॉक्स में पसंद का DNS पता दर्ज करें।
- सेटिंग्स को अंतिम रूप देने के लिए सहेजें पर क्लिक करने से पहले आप एक वैकल्पिक DNS पता भी प्रदान कर सकते हैं।
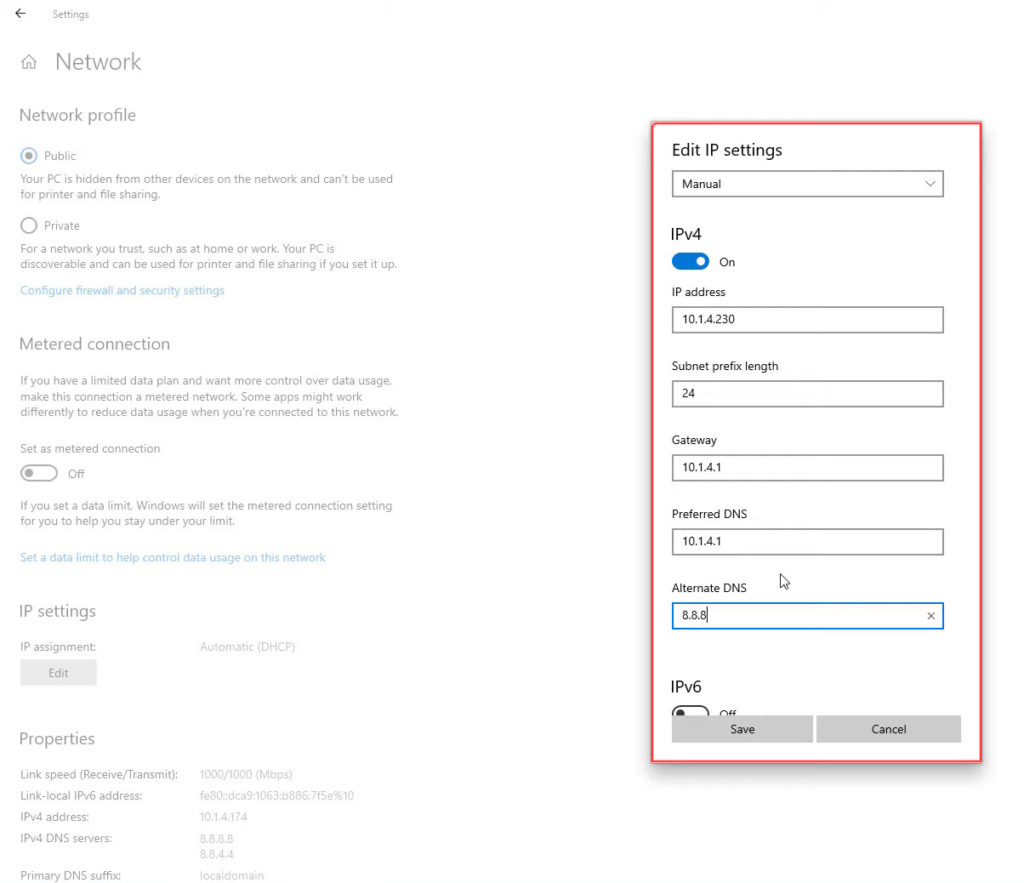
याद रखें कि नए कॉन्फ़िगरेशन इंटरनेट से कनेक्ट करने के लिए वेब ब्राउज़र का उपयोग करके काम करते हैं या नहीं।
4. Windows PowerShell का उपयोग करना
आप इन चरणों का पालन करके Windows PowerShell का उपयोग करके IP सेटिंग्स भी बदल सकते हैं;
- खोज आइकन पर क्लिक करें और PowerShell दर्ज करें।
- एक व्यवस्थापक के रूप में PowerShell चलाने के लिए पहले परिणाम पर राइट-क्लिक करें
- कमांड का उपयोग करें-netipconfiguration और अपने कनेक्शन कॉन्फ़िगरेशन तक पहुंचने के लिए एंटर हिट करें
- निम्नलिखित जानकारी को एक अलग जगह, पुस्तक, या नोटपैड में नोट करें
- Ipv4defaultgateway
- इंटरफ़ेसिंडेक्स
- DNSSERVER
- Ipv4address

- एक स्थिर आईपी को कॉन्फ़िगर करने के लिए कमांड न्यू -नेटिपैडड्रेस -InterfaceIndex 4 -Ipaddress 10.1.2.220 -PrefixLength 24 -DefaultGateway 10.1.2.1 का उपयोग करें।
नोट: सुनिश्चित करें कि आप पिछले चरण में प्राप्त इंटरफ़ेस इंडेक्स नंबर का उपयोग करें। नंबर चार का उपयोग केवल चित्रण उद्देश्यों के लिए ऊपर दिए गए कमांड में किया जाता है।
इसके अलावा, अपनी पसंद के एक आईपी पते का उपयोग करें, यानी, स्टेटिक आईपी जिसे आप लागू करना चाहते हैं। आप अपने इच्छानुसार उपसर्ग को भी बदल सकते हैं; हालाँकि, डिफ़ॉल्ट भी काम कर सकता है।
DefaultGateway पता आपके राउटर के अनुरूप होना चाहिए।
- अपने पसंदीदा DNS पते का उपयोग करने के लिए कमांड सेट -DNSCLIENTSERVERADDRESS -INTERFACEINDEX 4 -SERVERADDRESSES 10.1.2.1 का उपयोग करें।
नोट: अपने कंप्यूटर पर एक के साथ इंटरफ़ेसिंडेक्स को स्थानापन्न करना याद रखें और आपके द्वारा पसंद किए जाने वाले DNS पते के साथ।
- आप उपरोक्त कमांड के अंत में एक अल्पविराम का उपयोग भी कर सकते हैं, फिर एक वैकल्पिक DNS पता जोड़ें यदि आपके पास एक है और इसका उपयोग करना चाहते हैं।
निष्कर्ष
आईपी एड्रेस सेटिंग्स के साथ मेडलिंग आपके विंडोज 10 डिवाइस को इंटरनेट से कनेक्ट करने से रोक सकता है। इसलिए, सुनिश्चित करें कि आप उन सभी सेटिंग्स को समझते हैं जो आप अतिरिक्त कनेक्टिविटी मुद्दों से बचने के लिए अपडेट कर रहे हैं।
अनुशंसित पाठ:
- Microsoft वर्चुअल वाई-फाई मिनीपोर्ट एडाप्टर का उपयोग कैसे करें? (यह क्या है और इसे कैसे सक्षम करें?)
- कैसे प्रिंटर को मैकबुक से कनेक्ट करें वायरलेस तरीके से (विस्तृत निर्देश)
- विंडोज 10 पर वाई-फाई का उपयोग करके दो कंप्यूटरों को कैसे कनेक्ट करें? (कंप्यूटर को वायरलेस तरीके से जोड़ना)
इसके अलावा, यदि आपने ऊपर की किसी भी प्रक्रिया का पालन किया है, तो आपका विंडोज 10 डिवाइस एक स्थिर आईपी पते का उपयोग करेगा। भविष्य के कनेक्शन के मुद्दों से बचने के लिए स्टेटिक आईपी के साथ किए गए एक बार डायनेमिक आईपी पते की सेटिंग पर वापस जाना याद रखें।
उसी नोट पर, सुनिश्चित करें कि आपके घर के अन्य उपकरण आपके द्वारा चुने गए आईपी पते का उपयोग नहीं करते हैं।
